Existing users: Log in to program websites
Starting in October 2023, we updated our log in system to improve security. To keep using our program websites and benefiting from all the knowledge sharing taking place there, you’ll have to update your password.
All the information you’ve saved on our program website is safe. Nothing else about the program website is changing, except how you log in.
Need help? See the troubleshooting guide.
This guidance is available as a web page (below) or as a downloadable PDF in multiple languages (last update: January 2023):
What do I have to do?
The first time you log into a program website after our new log in system has been implemented, you'll have to go through a few extra steps. Instructions below.
When updating your password via the new system, please make sure to use the same email you used to sign up and log in to program the first time. For example, if the email used now to sign into MCR2030 Dashboard is [email protected], then you should use that same email ([email protected]) to when updating your password in our new log in system.
If you are a new user—signing up to a program website for the first time ever—see the sign-up instructions.
Notes
Updating your password should take 3 to 5 minutes.
You’ll need a working computer or phone with access to your email inbox and a browser, such as Chrome or Microsoft Edge.
Moving to the new log in system
- Visit the program website you normally use. This might be the MCR2030 Dashboard, Sendai Framework Monitor, PreventionWeb, or something else.
- On the program website, select the Log In button you normally use.
- For MCR2030 dashboard users, this is the link at the top-right of the page labelled: “Have a dashboard account? Sign in”.
- You’ll be taken to the first page of our new log in system.
- Select “Sign up or update your password here” link to continue.
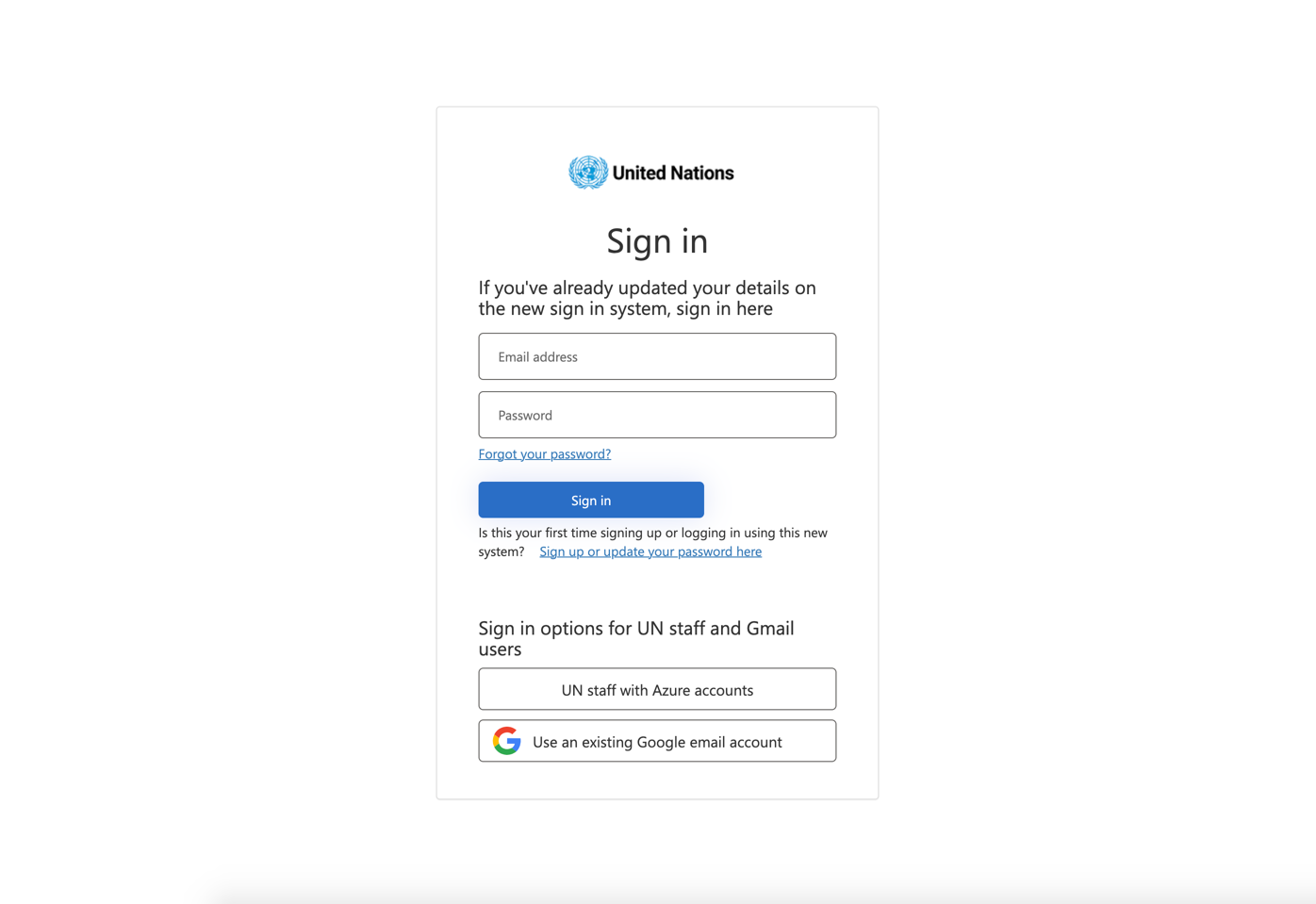
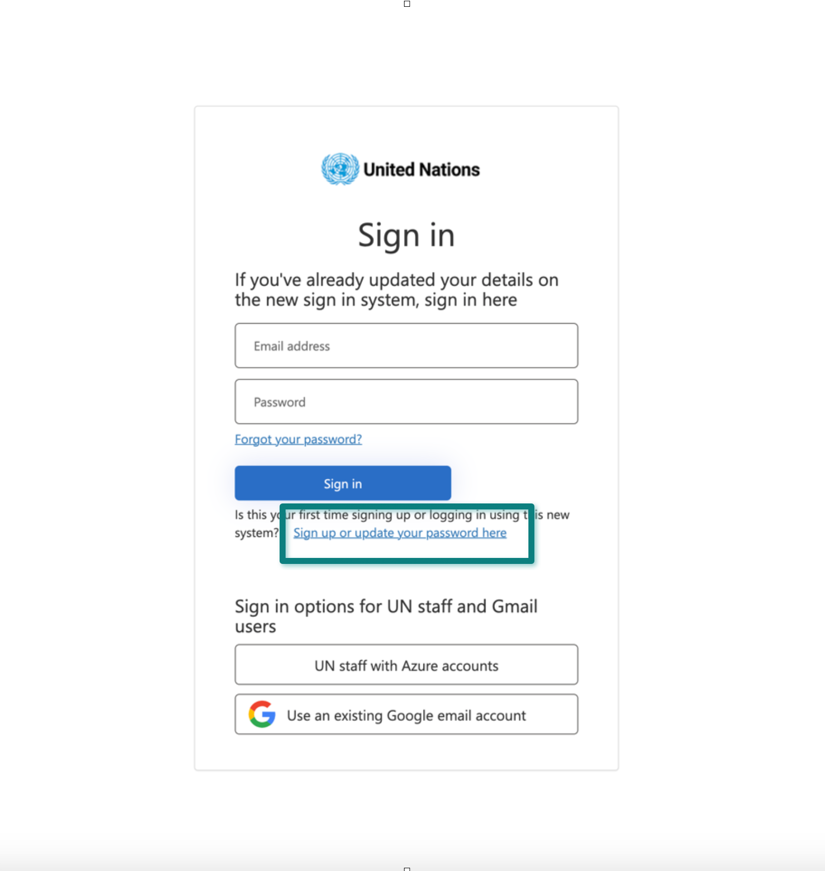
5. You're now on the Your Details page of the new log in system. Enter your email address to get started. It should be the same one you use to sign into the program website. Don't pick a new email to use, as the program website won't recognize it.
Note: If you have a UN.org-email address, you may be able to use the button labelled "UN staff with Azure accounts". See additional guidance here.
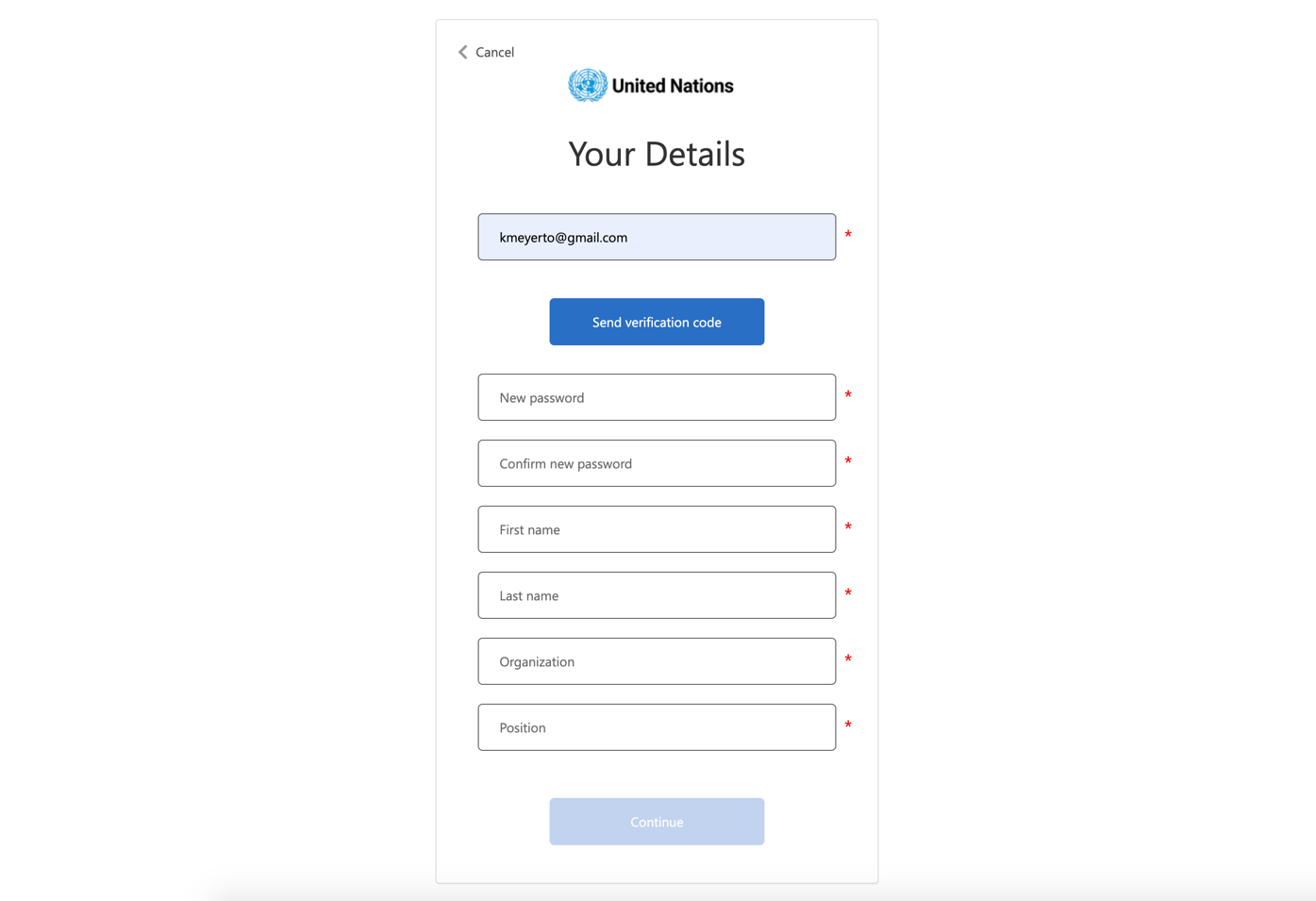
6. For added security, our new log in system has a verification code step. Select “Send verification code” to continue.
7. In a new browser tab or your email application, open your email inbox. You should see an email from Microsoft with the subject line “United Nations B2C account email verification code.” Open that email.
If you do not see the email, please check your spam. It should arrive within 2 minutes.

8. The email contains a 6-digit code. Copy the code to your clipboard or write it down.

9. Return to the browser window or tab with the Your Details screen. Paste the 6-digit verification code.
10. Click or tap the “Verify code" button.
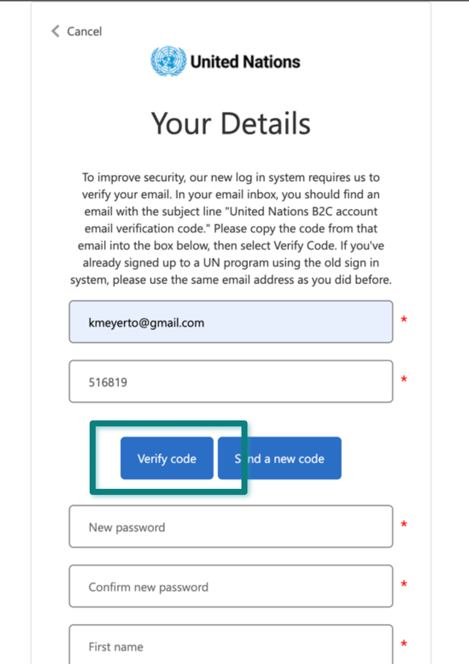
11. The screen will change. Do not use the "Change email" button.
12. Enter a password. As you type, the rules for your password will appear above the New Password input. You’ll need a lowercase letter, an Uppercase letter, a number, and a symbol (like these: #$%&*@). Make sure it’s something you can remember.
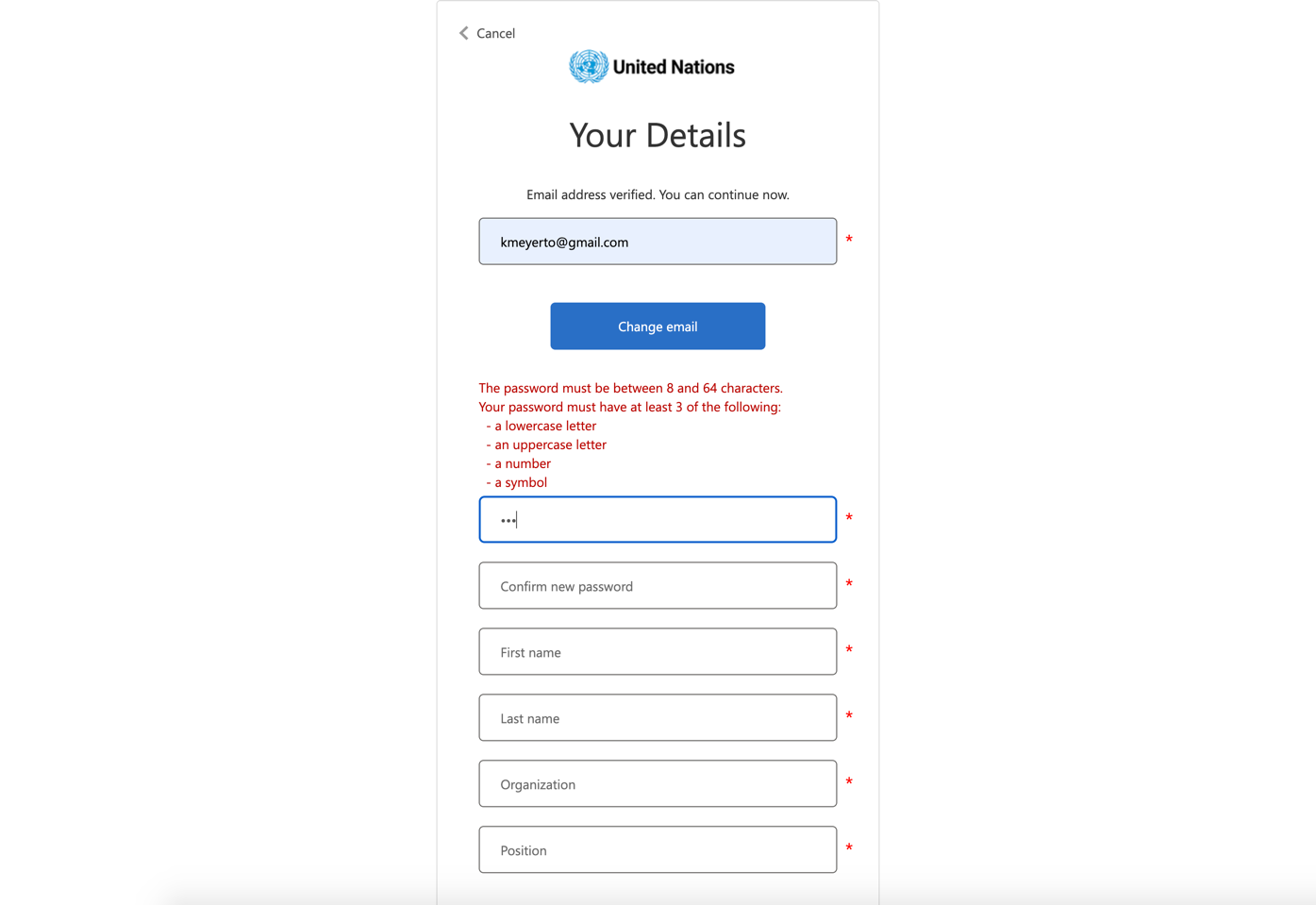
13. In the input below, re-enter the same password. The passwords have to match exactly. This is to confirm that you know your new password well.
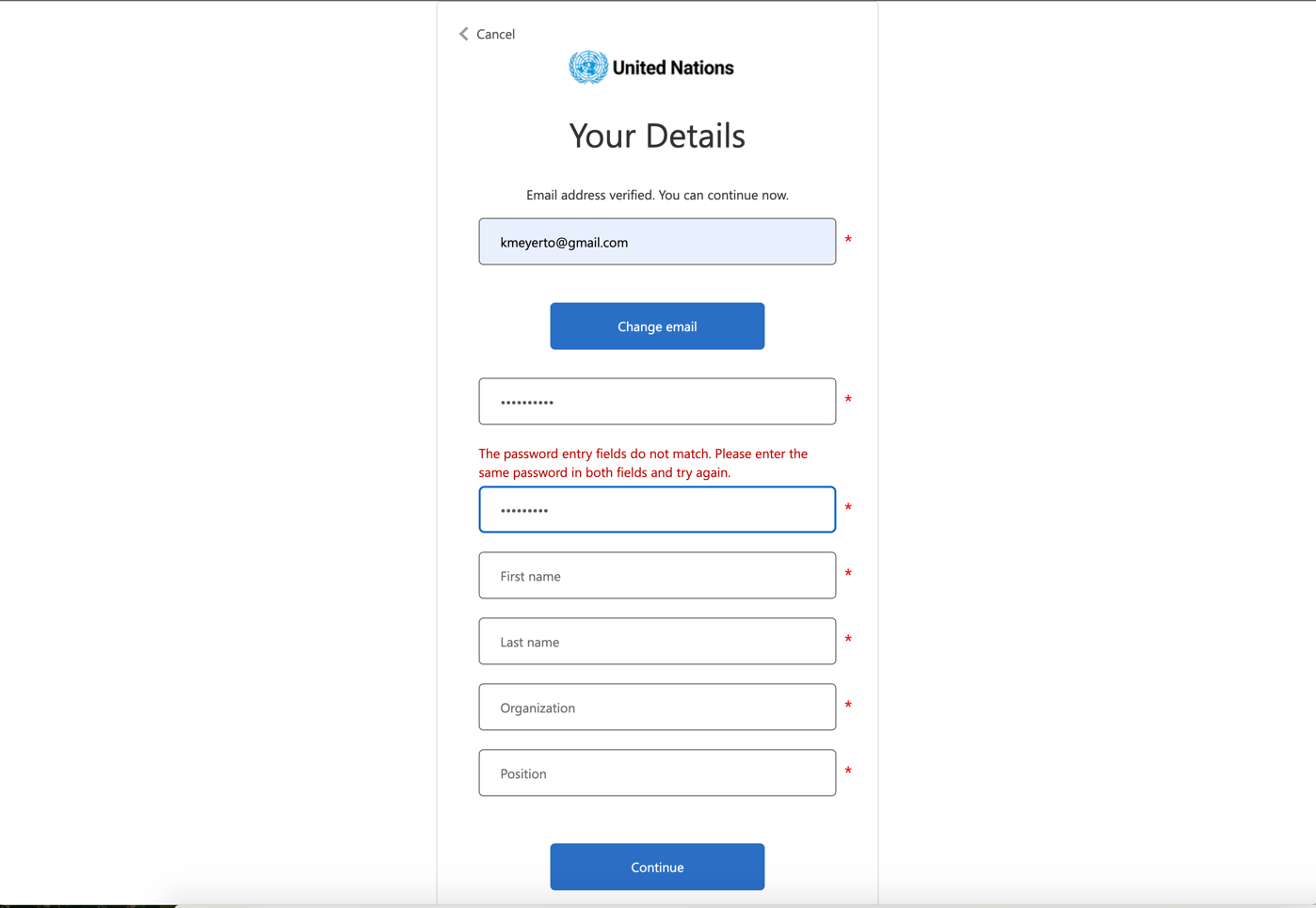
14. Complete the remainder of your details. These details do not have to match what you might have previously registered with.
15. Select “Continue”.
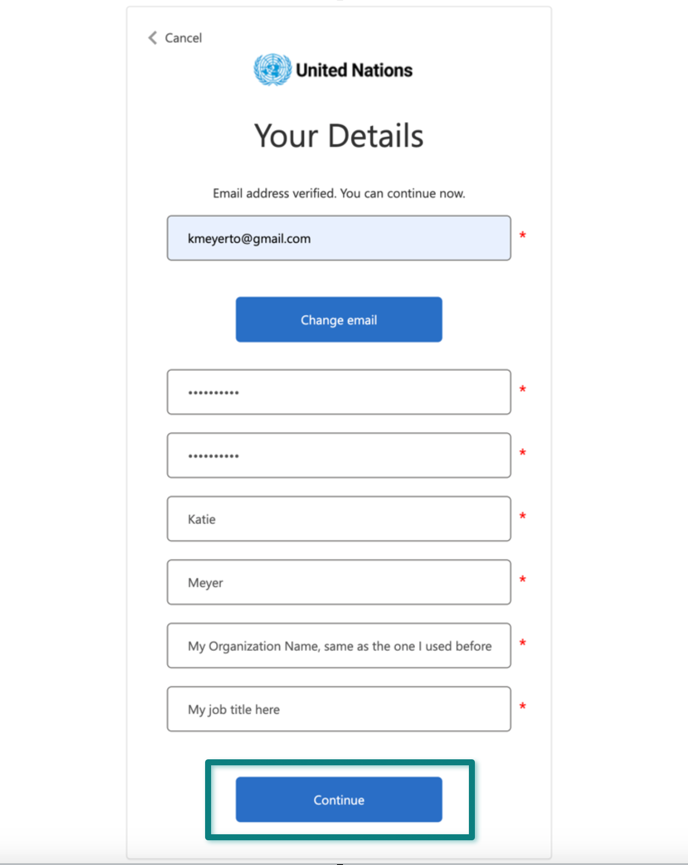
16. The form may prompt you to confirm your password change, if so click "Reset password".

You’re all done! You’ve successfully updated your password. Now, you should be logged into the program website you were trying to access.
The next time you want to log in, you don't have to update your password again. Select the login button as you normally do, then on the new login system screen enter your email and password under Sign In.